|
||||||
Neste tutorial básico vamos ensinar como configurar o e-mail no Outlook 2013, se é a primeira vez que o abre, deve ter aparecido uma janela de inicialização, "Avance" e quando perguntar se deseja configurar uma conta de email selecione "sim" e clique em "Avançar". Agora, veja o tutorial apartir da Passo 2 - segunda imagem, caso contrário:
1 - Vá em "Arquivo"> "Informações" e "+ Adicionar Conta".
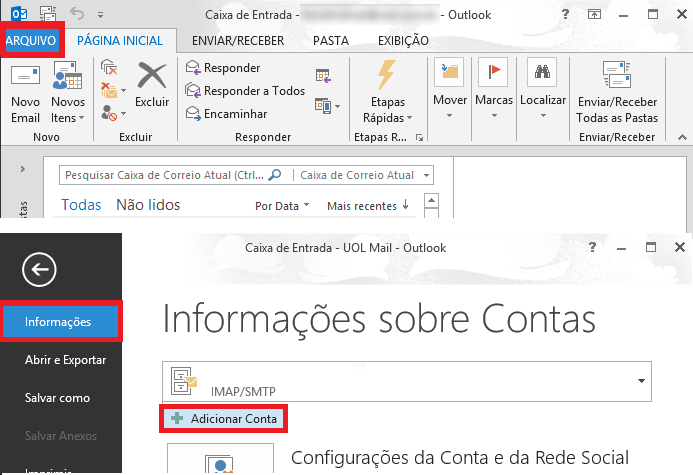
2 - Escolha "Definir manualmente as configurações do servidor ou tipos de servidor adicionais" e clique em "Avançar".
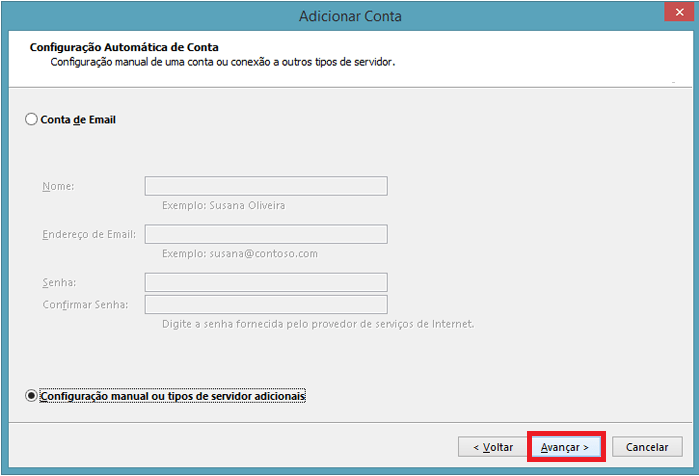
3 - Na janela "Escolher serviço" selecione "POP ou IMAP" e clique no botão "Avançar".
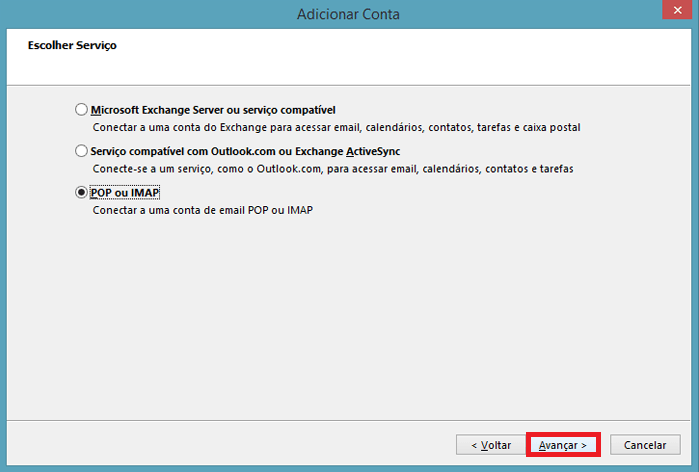
4 - Preencha as lacunas como na imagem abaixo substituíndo apenas pelos seus dados, após feito, selecione "Mais configurações...".
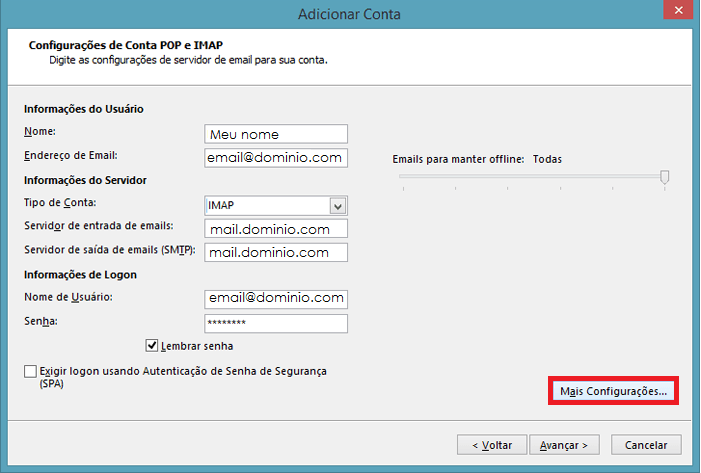
5 - Em "servidor de saída" marque as opções como na imagem abaixo, "Meu servidor de saída (SMTP) requer autenticação" e "usar mesmas config. do servidor de entrada de emails" "avançado"
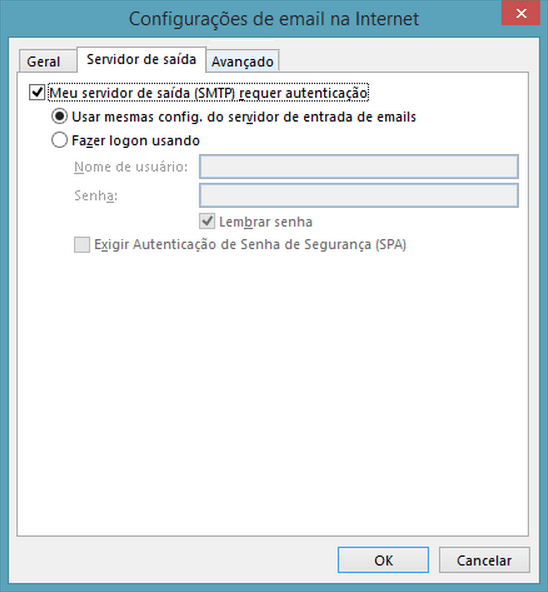
6 - Em "avançado" preencha semelhantemente a imagem e clique em "ok".
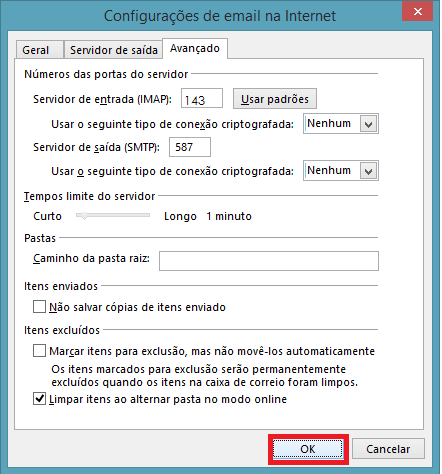
7 - Agora selecione "Avançar" e então "Concluir". Pronto, seu email foi configurado!
