|
||||||
Para configurar uma conta de e-mail em seu iPhone com iOS 6, siga os passos abaixo.
1- Acesse com um toque a opção "Ajustes", conforme a imagem abaixo:
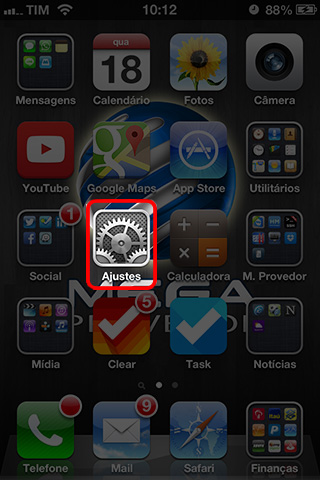
2- Na tela "Ajustes", localize a opção "Mail, Contatos, Calendários ou em Contas e Senhas"
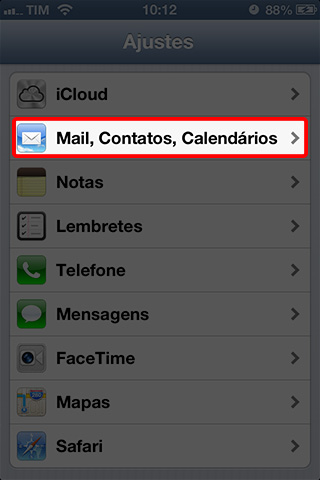
3- Toque sobre a opção "Adicionar Conta..."
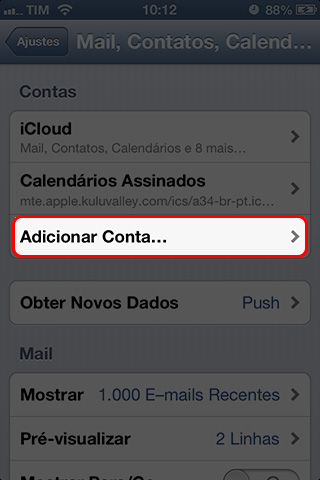
4- Localize a opção "Outra" e de um toque sobre ela:
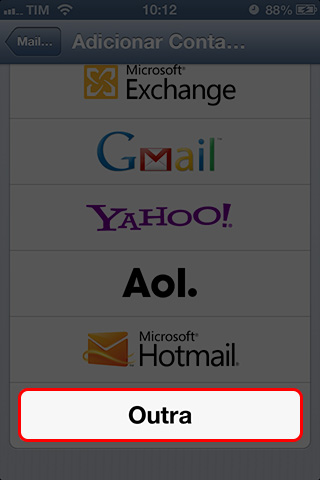
5- De um toque sobre a opção "Conta do Mail" conforme indica imagem abaixo:
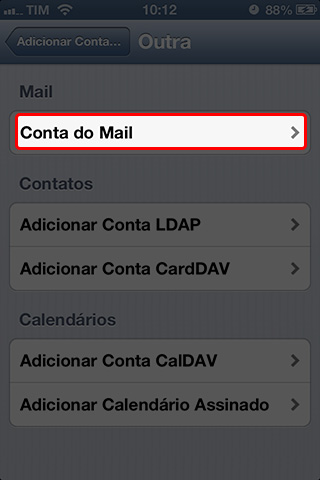
6- Preencha a tela no mesmo padrão do exemplo, coloque seu nome, endereço de e-mail completo, a senha da conta de e-mail e por fim uma descrição que poderá ser seu nome ou nome da empresa, veja os exemplos:
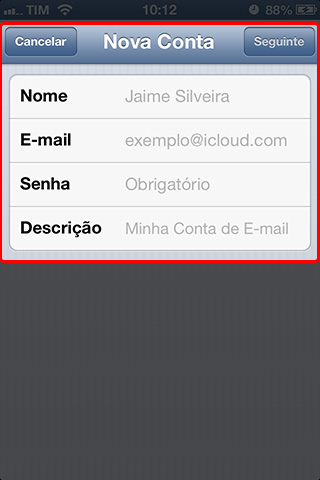
Nosso exemplo preenchido ficou como na imagem abaixo, depois de preenchido toque no botão "Seguinte":
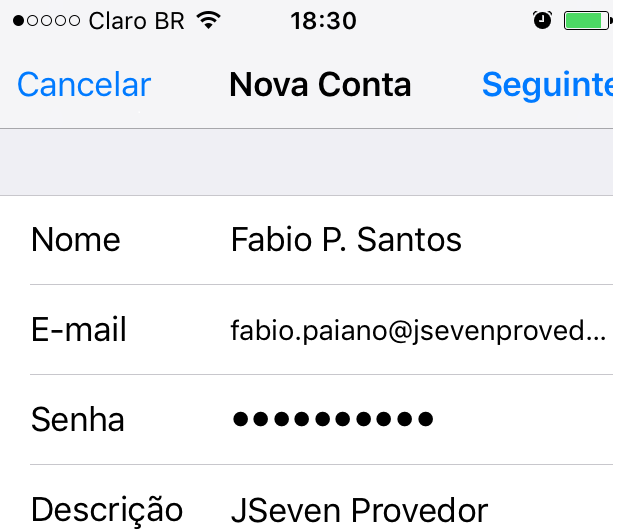
7- Após tocar no botão "Seguinte" na tela acima, a tela abaixo será exibida pelo sistema: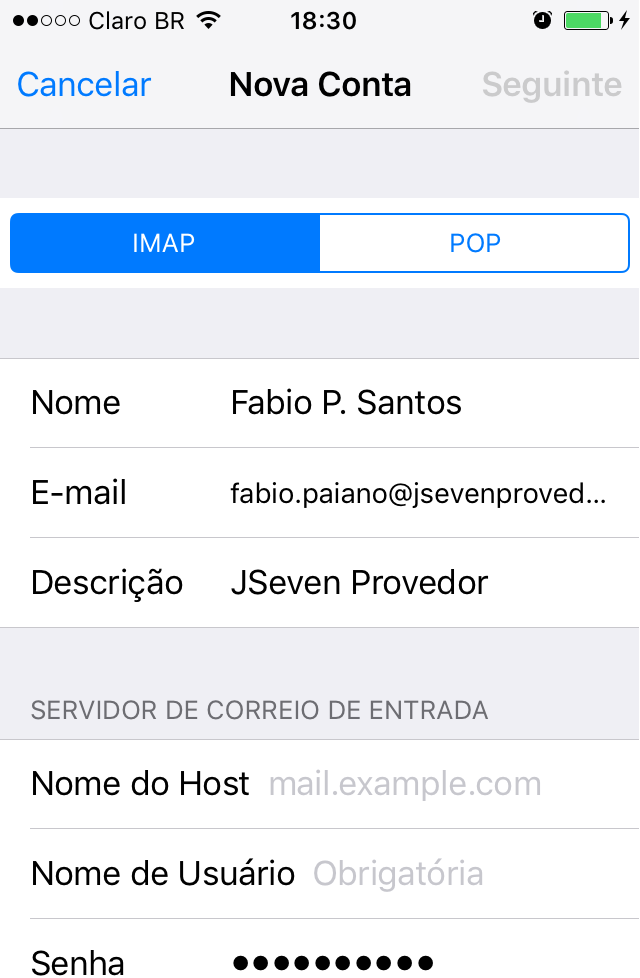
Na tela acima você poderá escolher entre IMAP ou POP.
IMAP: As mensagens ficam armazenadas no servidor de hospedagem. Se você configurar como IMAP também em outros dispositivos como em um computador com Outlook ou em um iPad por exemplo, quando você remover uma mensagem do seu iPhone, do seu iPad ou no Outlook ela também será removida dos outros dispositivos. É uma boa opção para não precisar remover as mesmas mensagens uma vez em cada dispositivo. O lado negativo é que as mensagens ficarão armazenadas no servidor ocupando espaço do seu plano de hospedagem. Caso seu plano chegue no limite máximo de ocupação você deverá migrar para um plano maior ou remover as mensagens antigas para liberar espaço.
POP: As mensagens são baixadas para o seu dispositivo, mantendo no servidor uma cópia por alguns dias (o número de dias pode ser configurado no iOS), isso economiza espaço no seu plano de hospedagem, mas não mantém o demais dispositivos sincronizados, ou seja, ao remover uma mensagem do seu iPhone ela ainda estará no programa de e-mail do seu computador.
Toque sobre o botão que desejar utilizar, IMAP ou POP. Não existe uma opção melhor ou pior, você deverá verificar qual é a sua necessidade e optar pela opção que melhor irá lhe atender.
8- Em seguida prossiga com o preenchimento do servidor de entrada conforme imagem abaixo: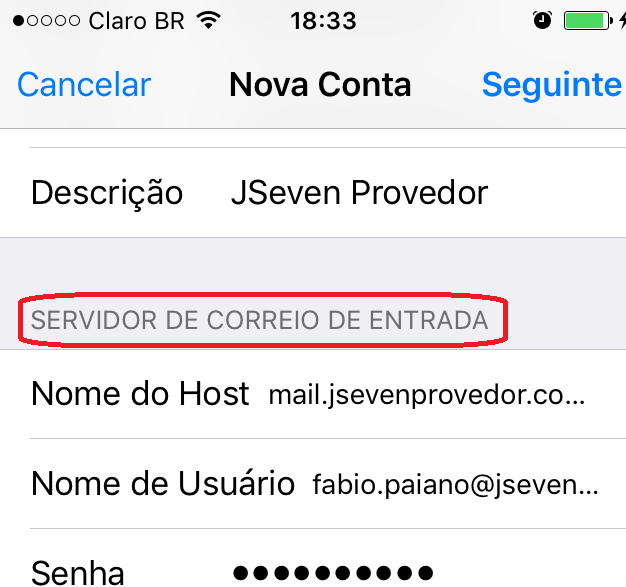
Nome do Host: mail.seusite.com.br (substitua "seusite.com.br" pelo endereço do seu site).
Nome de Usuário: digite o endereço de e-mail completo, por exemplo: seunome@seusite.com.br.
Senha: Digite a senha da conta de e-mail.
9- Também preencha as opções do servidor de saída, é o mesmo preenchimento do servidor de entrada: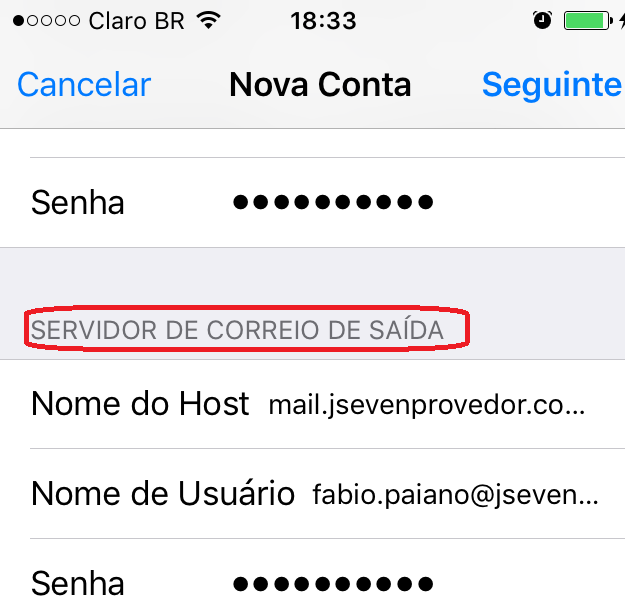
Nome do Host: mail.seusite.com.br (substitua "seusite.com.br" pelo endereço do seu site).
Nome de Usuário: digite o endereço de e-mail completo, por exemplo: seunome@seusite.com.br.
Senha: Dgite a senha da conta de e-mail.
Depois de preencher as opções, toque no botão: "Seguinte" no topo da tela do dispositivo.
10- Toque no botão "Salvar"
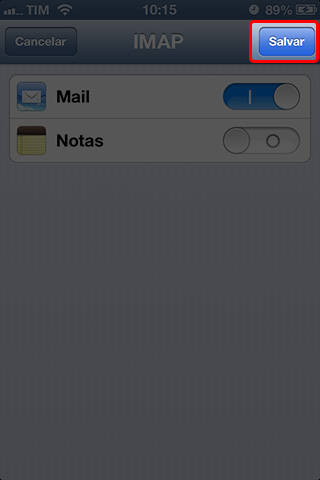
Teste o envio e recebimento de mensagens, caso tenha algum problema entre em contato com o nosso suporte.
